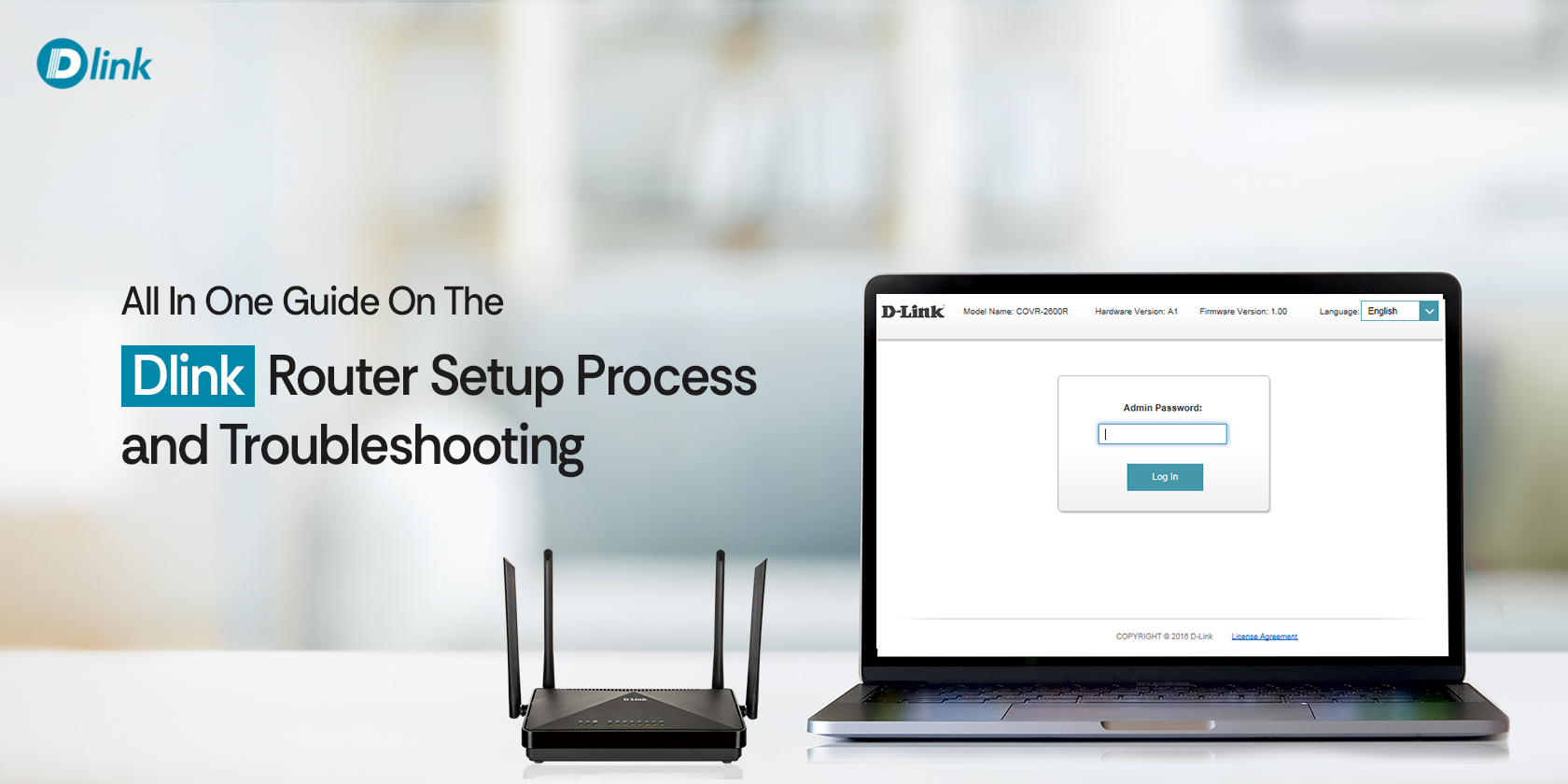In the current time, D-Link routers have become one of the popular choices among users for high-speed connectivity. However, to explore this feature-rich networking device, you need to get access to it. Thus, the Dlink router setup process is a must to configure router settings accordingly.
Likewise, this guide sheds light on the complete procedure to accomplish the Dlink wireless router process. Additionally, you will get insights regarding the effective methods to carry out this process. So, get the complete details on Dlink router wifi setup in this blog!
How to set up a Dlink router in different ways?
Generally, the D-Link wireless routers can be easily set up if you have a stable internet connection, accurate admin details, correct web/IP address, etc. Afterward, you need to choose the right method to accomplish this process. So, have a closer look at the primary methods to carry out this process:
Web GUI D-Link router setup process
- Initially, ensure that your wifi router is powered on.
- Then, confirm a stable connection between the computer & wifi router.
- Now, open any web browser and type the “dlinkrouter.local” web address in the browser bar.
- Instead, you can also use the 192.168.0.1 IP address.
- Afterward, a login window appears on the screen.
- Hereon, complete the login process by entering the valid login details.
- After login, visit the smart setup wizard of the router.
- Now, navigate the Basic Setup>Wireless>Wireless Basic Configuration to edit the SSID & password.
- Then, set a new and complex network name and password (WPA2-PSK) to secure your network.
- Similarly, visit the Advanced Setup section to configure settings accordingly.
- Lastly, click on Save/Apply to implement these modified settings.
- With this, you are done with the Dlink router setup process.
Setting up Dlink wifi routers through the app
- First of all, confirm you have an updated D-Link wifi app on your smartphone.
- Then, link your smartphone with the existing home network.
- Now, open the app and log into your account using valid credentials.
- If you don’t have an account, then create it first or use your registered email for login.
- After login, visit the Home Menu of the router.
- Hereon, visit Settings>WiFi to change the SSID and password.
- Now, type a new and strong SSID and password under the WPA2-PSK mode.
- Furthermore, visit the Advanced Settings to configure the Parental Control, Bridge Mode, etc. settings.
- Finally, save all the changes by clicking on the Save/Finish button.
Facing issues with the Dlink wifi router setup? Try these fixes!
However, the Dlink router setup process is simple and easy to carry out. Despite this, many users face multiple issues when setting up their wifi routers due to internet connectivity issues, power outages, browser issues, technical glitches, etc. So, if you are also facing these issues, then use the tips mentioned below:
- First of all, ensure you have a stable internet connection and adequate power supply.
- You can also use the ethernet connections to stabilize your network.
- Carefully enter the web/IP addresses and login credentials on the login window.
- Eliminate the network interferences such as mirrors, EMW devices, etc. for better signals and reach.
- Resolve the browser issues by keeping the browser updated to the latest version or erasing unnecessary browsing data.
- If the web browser doesn’t support your web address, then shift to another browser.
- Power cycle your device to get rid of technical glitches and bugs.
- Temporarily disable the VPN, firewall, AD-blocker, etc. till the setup process is ongoing.
- Make sure all the cable connections are proper and connected at both ends.
- If facing the frequent network drop-offs, contact your ISP authorities.
On the Whole
Overall, you have gained complete information on the Dlink router setup process. If you still want to know the further processes, connect with us!